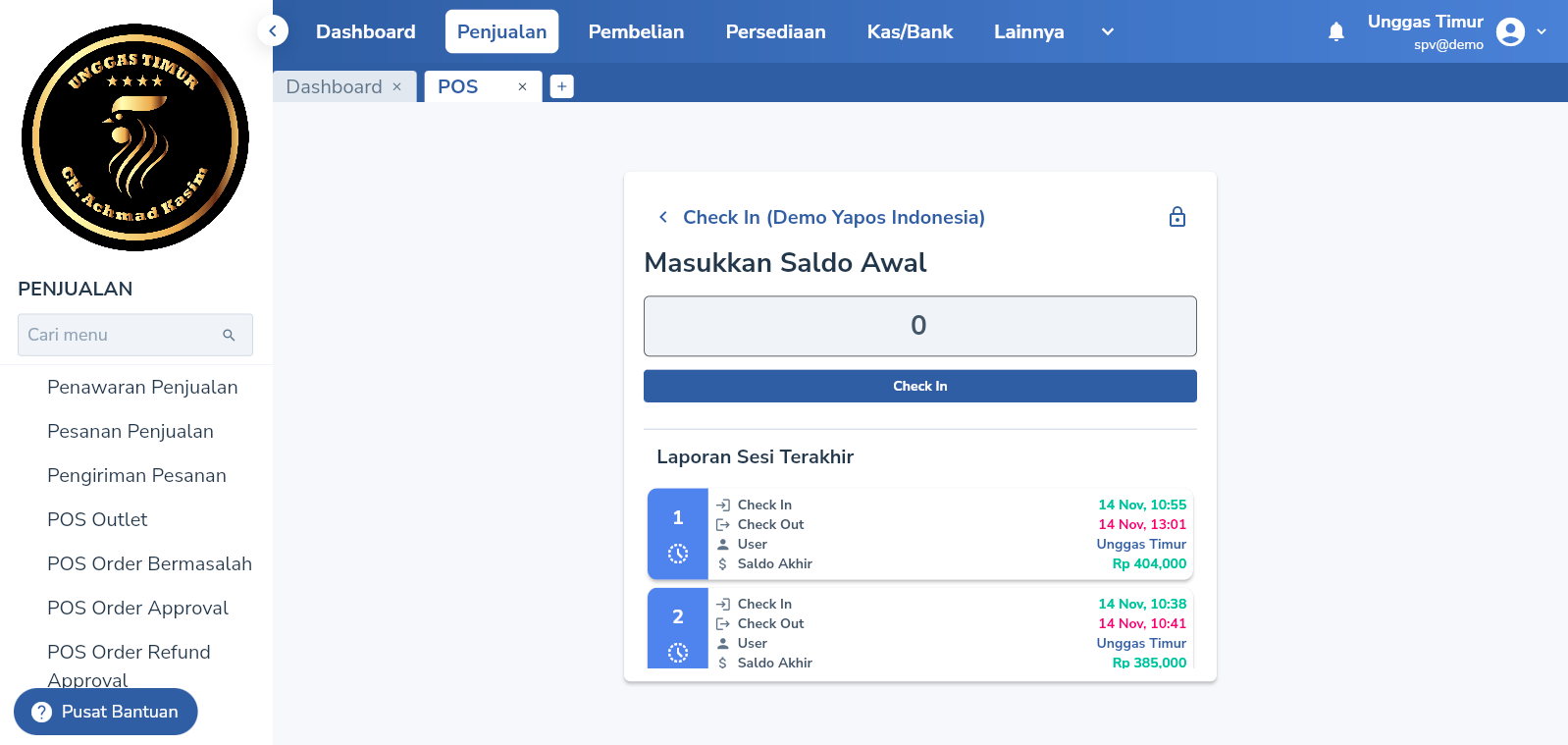Sebagai program penunjang bisnis, Yapos memiliki sistem Point-of-Sale (POS) yang dapat digunakan. Sistem POS dapat memuat seluruh barang yang dijual beserta detail kuantitas, satuan, harga jual, lokasi penyimpanan, dan sebagainya. Berikut ini adalah cara melakukan transaksi pada sistem POS pada Yapos.
1. Pertama buka menu Penjualan pada bagian atas tampilan Yapos. Tampilan pertama yang muncul setelah menekan menu Penjualan adalah tampilan POS. Pada tampilan POS berikut terdapat daftar outlet POS yang pernah dibuat. Di contoh ini, kita akan menggunakan outlet “Demo Yapos Indonesia” yang sudah dibuat. Tekan tombol Tandai sebagai Default untuk masuk ke outlet tersebut.
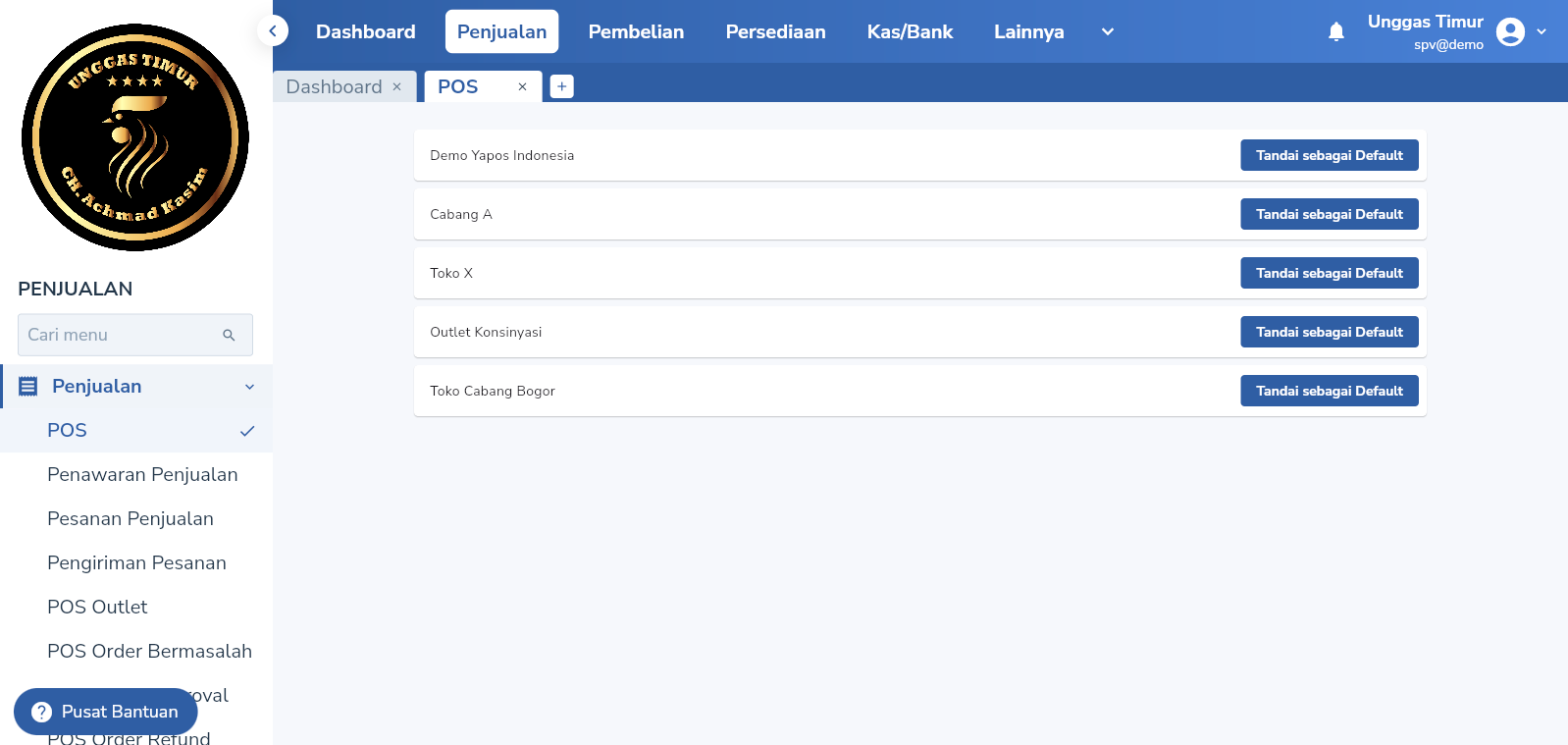
2. Kemudian akan muncul tampilan masuk ke outlet. Pada tampilan, terdapat isian saldo awal yang berfungsi menyimpan nilai saldo awal pada sesi POS yang akan dibuka. Di bawah isian, terdapat tombol Check In untuk membuka sesi POS dengan saldo awal yang telah diketik. Pada bagian bawah tombol, terdapat daftar laporan sesi POS sebelumnya yang memiliki rincian tanggal check in, tanggal check out, nama pengguna, dan saldo akhir sesi. Karena sesi terakhir memiliki saldo akhir sebesar Rp 385.000, maka sesi berikutnya dibuka dengan nilai yang sama sebagai saldo awal.
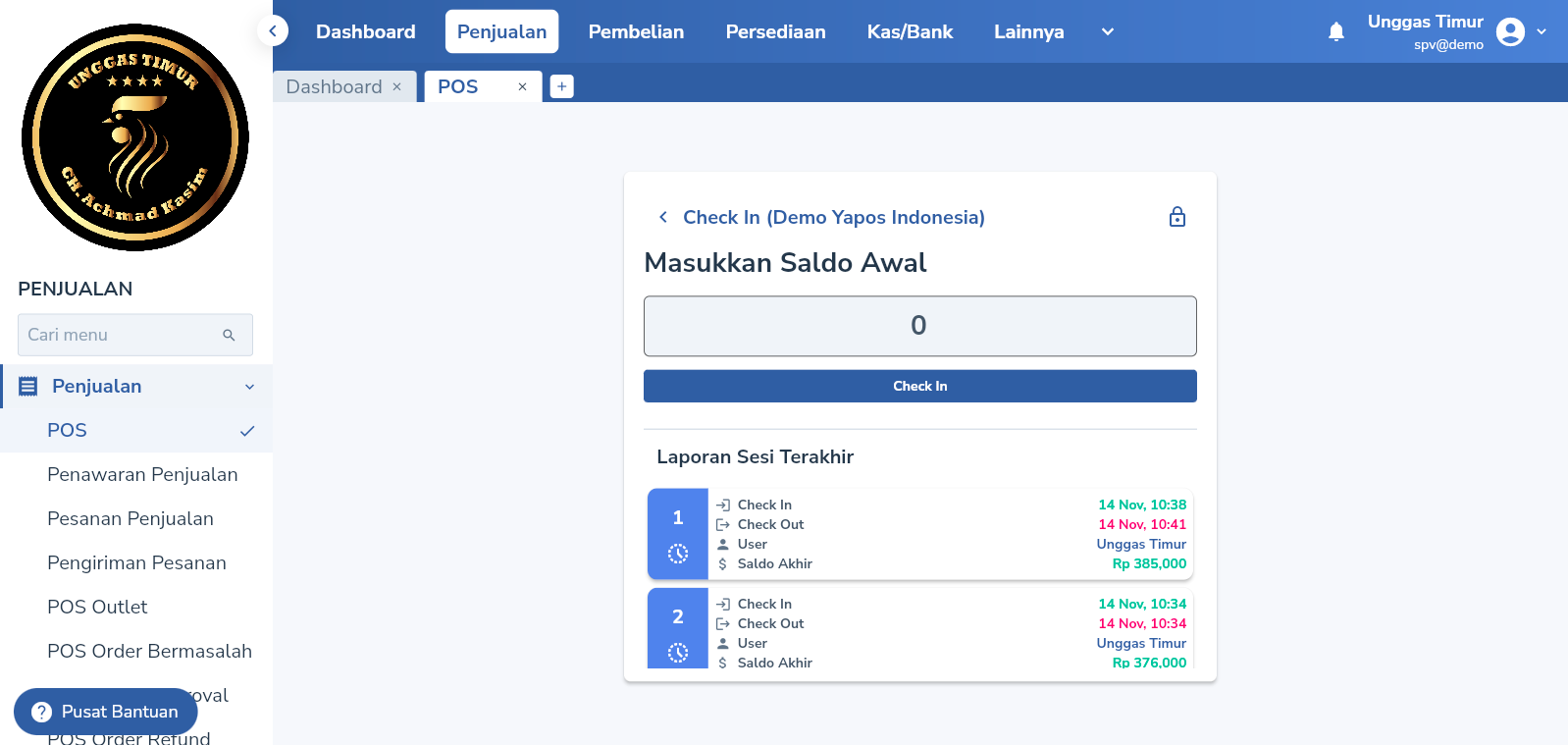
3. Setelah membuka sesi baru dengan menekan tombol Check In, maka akan muncul tampilan POS. Pada tampilan POS, terdapat daftar barang yang dijual pada bagian tengah layar. Daftar barang dikelompokkan berdasarkan kategori. Pengguna dapat menampilkan barang dari kategori tertentu atau semua kategori. Data barang ditampilkan dalam tabel dengan kolom nama barang, harga jual, jumlah stok, dan satuan. Pada bagian kanan layar, terdapat rincian pesanan. Rincian pesanan akan menampilkan daftar barang yang akan dipesan pelanggan. Rincian pesanan juga menampilkan data subtotal, jumlah diskon, jumlah pajak, serta total transaksi.
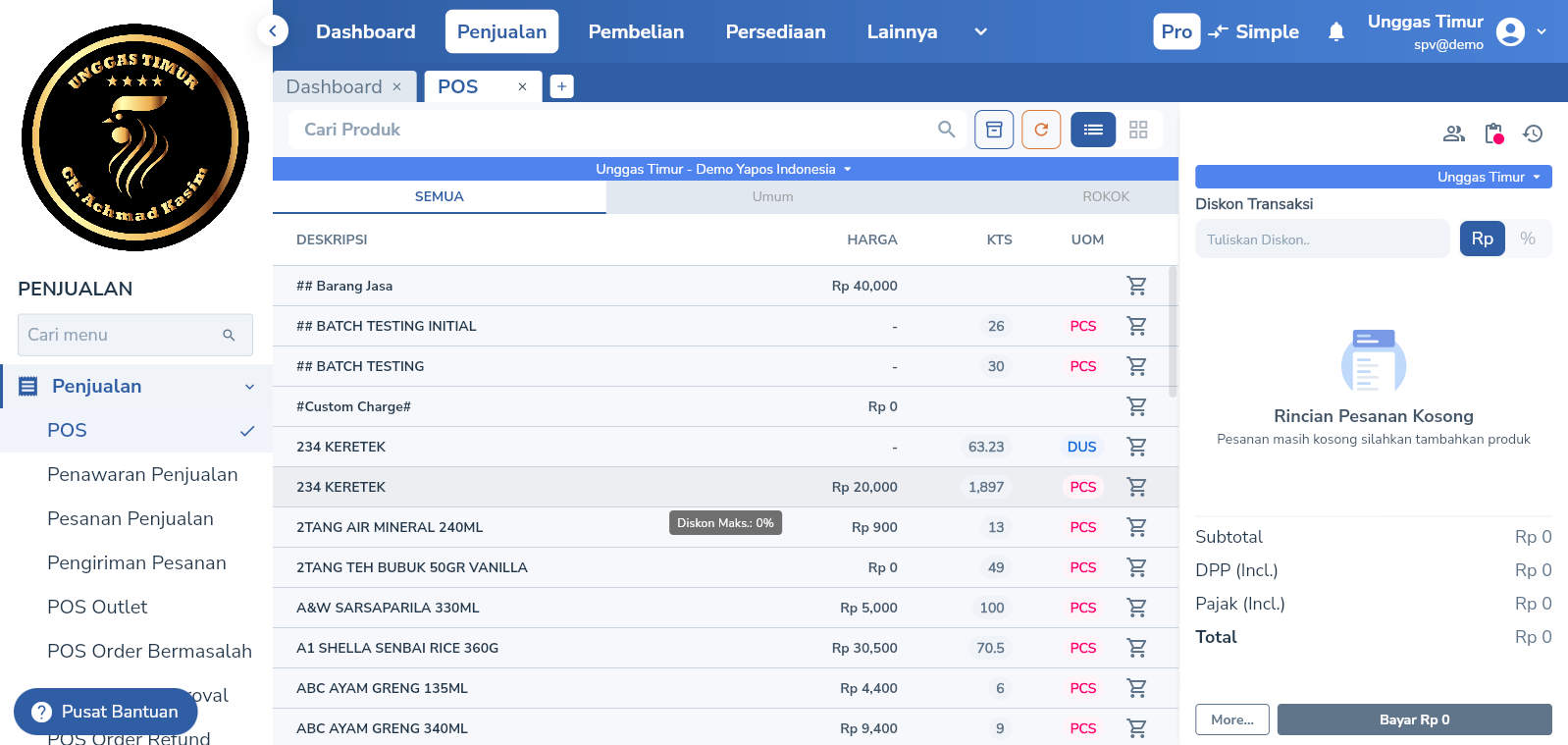
4. Untuk mengisi rincian pesanan, maka pengguna dapat menekan salah satu barang pada daftar barang. Setelah menekan barang, maka barang tersebut masuk dalam rincian pesanan saat ini. Pada contoh, barang “Bakwan Jagung” ditekan dan masuk rincian pesanan. Barang dapat ditekan beberapa kali untuk menambahkan kuantitas barang di rincian pesanan.
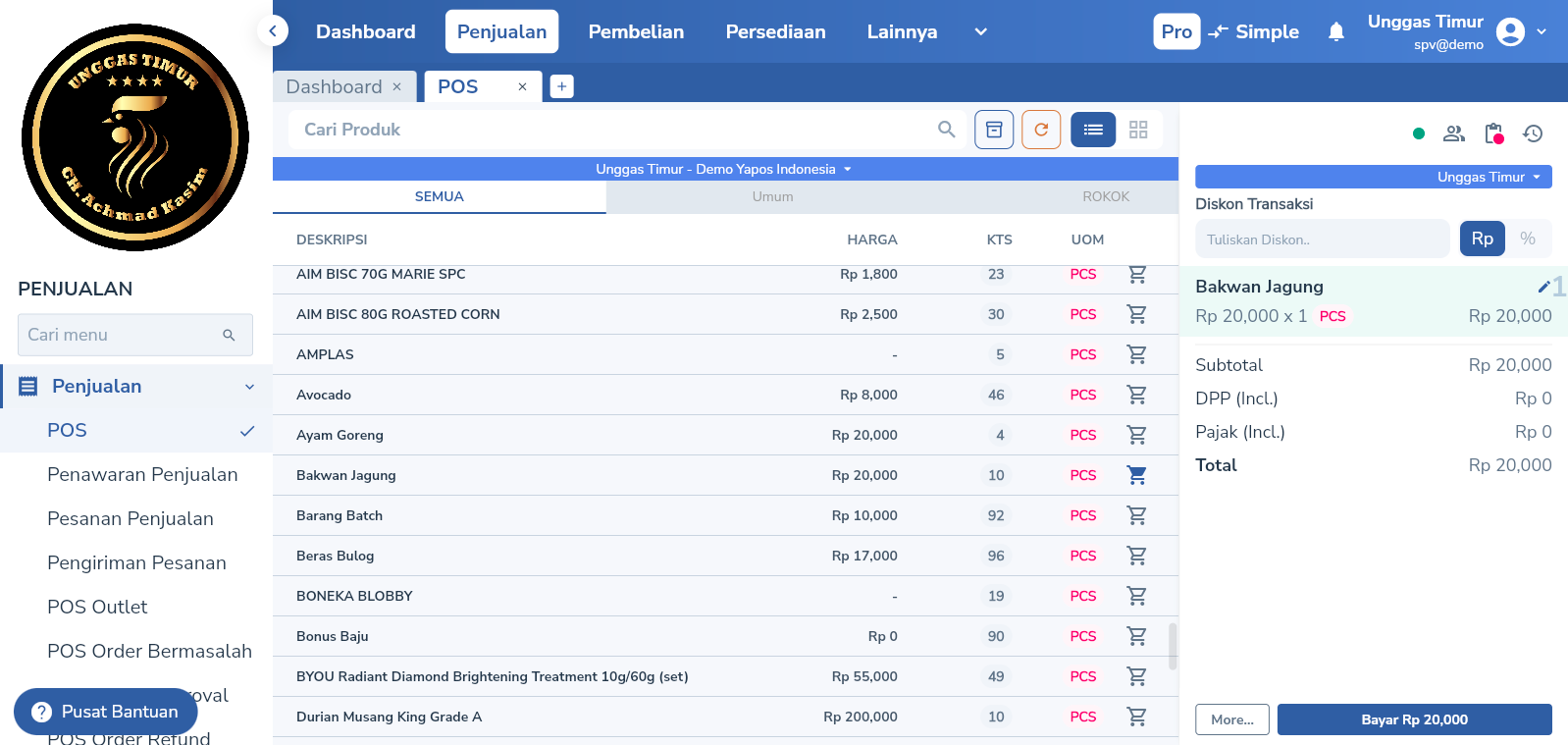
5. Barang yang masuk di rincian pesanan dapat ditekan untuk menampilkan pengaturan detail pesanan. Pada tampilan ini, barang yang dipesan dapat diatur kuantitas, harga jual per barang, diskon per barang, catatan, serta lokasi produk. Jika detail pesanan sudah selesai diatur, pengguna dapat menekan tombol Simpan & Tutup pada bagian bawah pengaturan. Jika pengguna ingin menghapus barang dari rincian pesanan, maka pengguna dapat menekan tombol sampah pada bagian kiri bawah pengaturan. Pada contoh, diberikan diskon 5% pada barang “Bakwan Jagung” pada rincian pesanan.
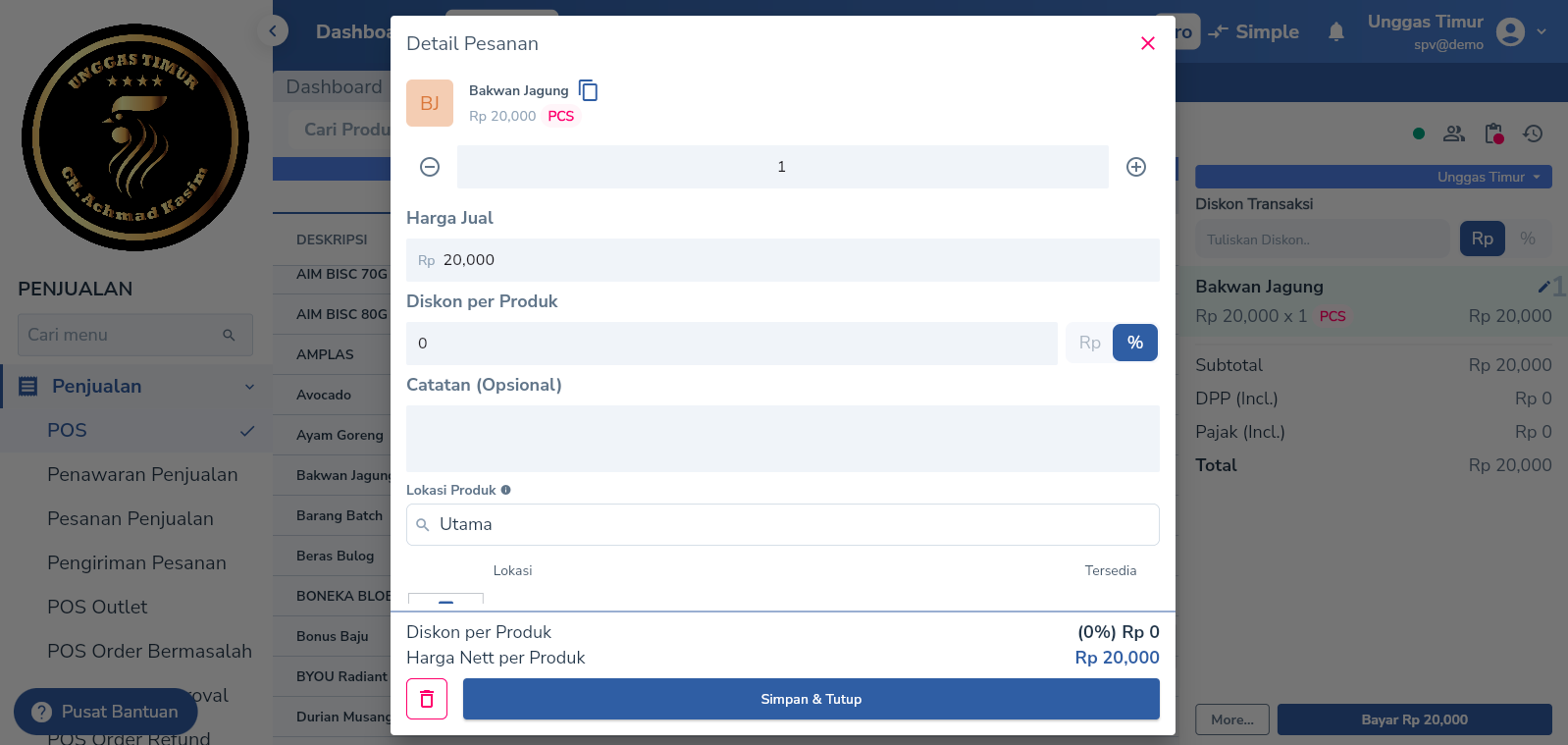
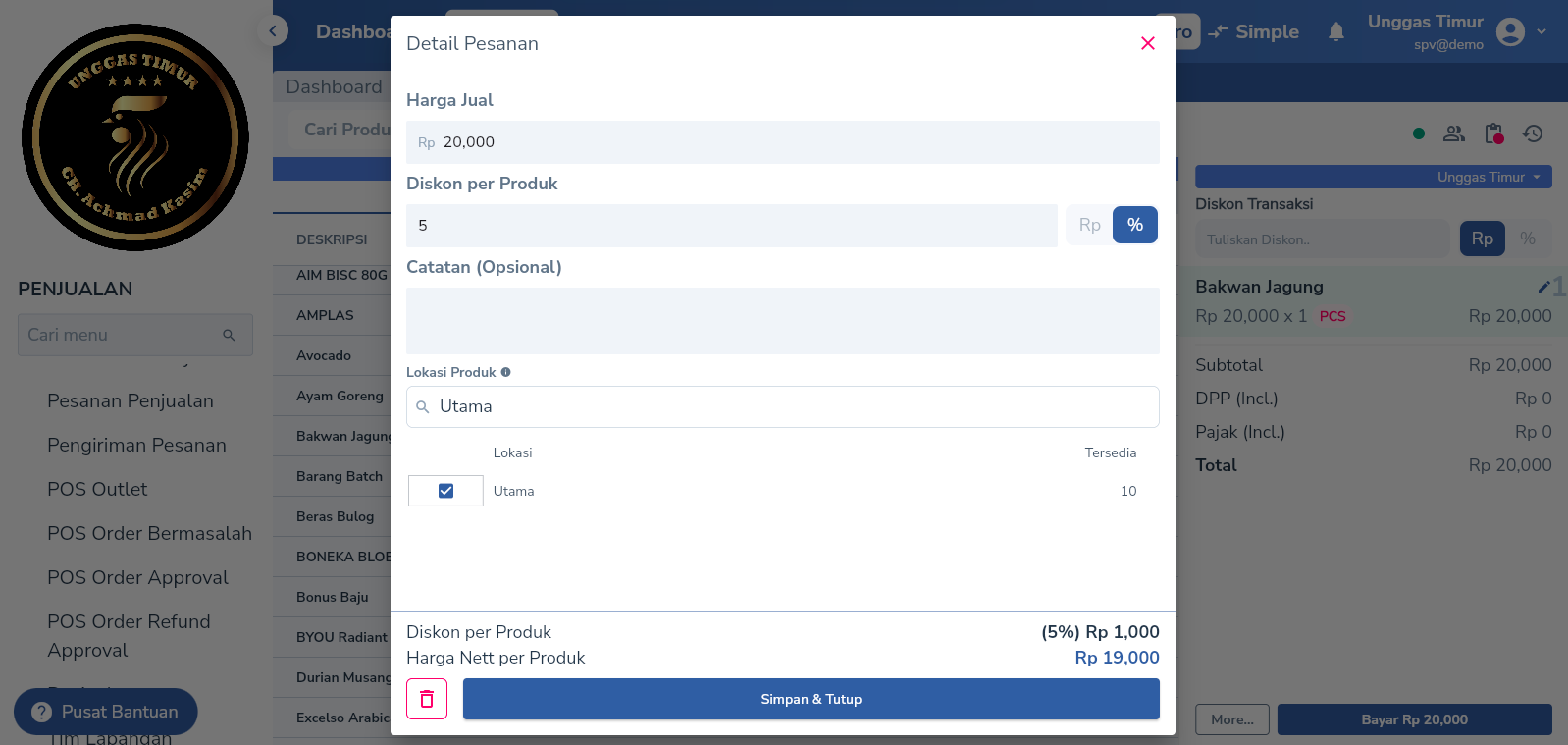
6. Setelah melakukan pengaturan detail pesanan, detail rincian transaksi juga ikut berubah. Data diskon diberikan pada barang. Untuk menyelesaikan transaksi, pengguna dapat menekan tombol Bayar yang menampilkan total transaksi tersebut. Tombol Bayar terdapat pada bagian bawah rincian pesanan.
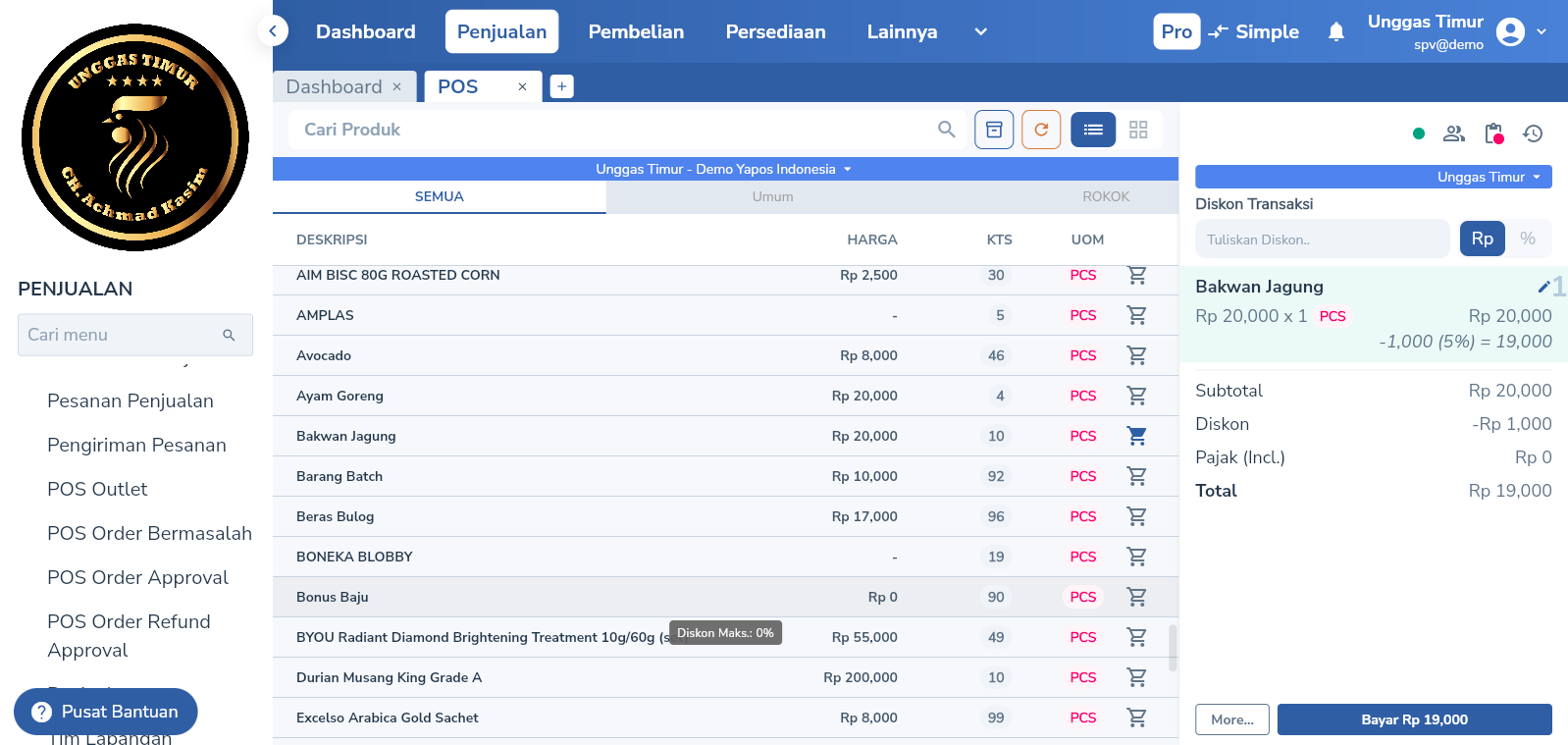
7. Setelah menekan tombol Bayar, muncul tampilan pembayaran yang menampilkan daftar metode pembayaran yang tersedia, yaitu tunai, bank, voucher, dan lainnya. Tampilan ini juga menunjukkan nominal tagihan pesanan yang harus dibayar. Sebagai contoh, metode pembayaran tunai dipilih untuk transaksi ini. Terdapat opsi untuk mengisi nominal tunai, atau memilih jumlah uang yang disarankan. Pada contoh, dipilih nominal Rp 20.000 yang terdapat pada daftar jumlah uang yang disarankan.
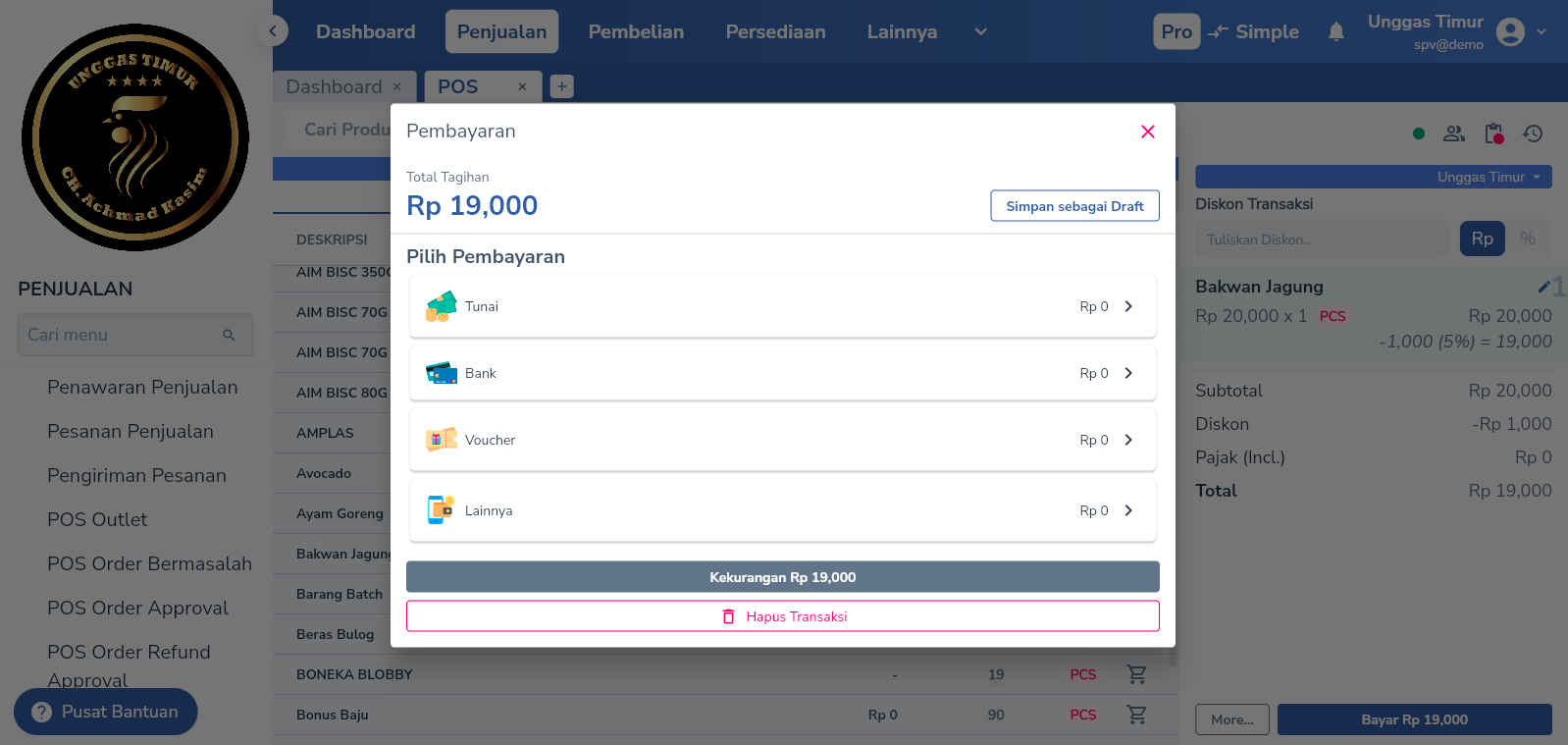
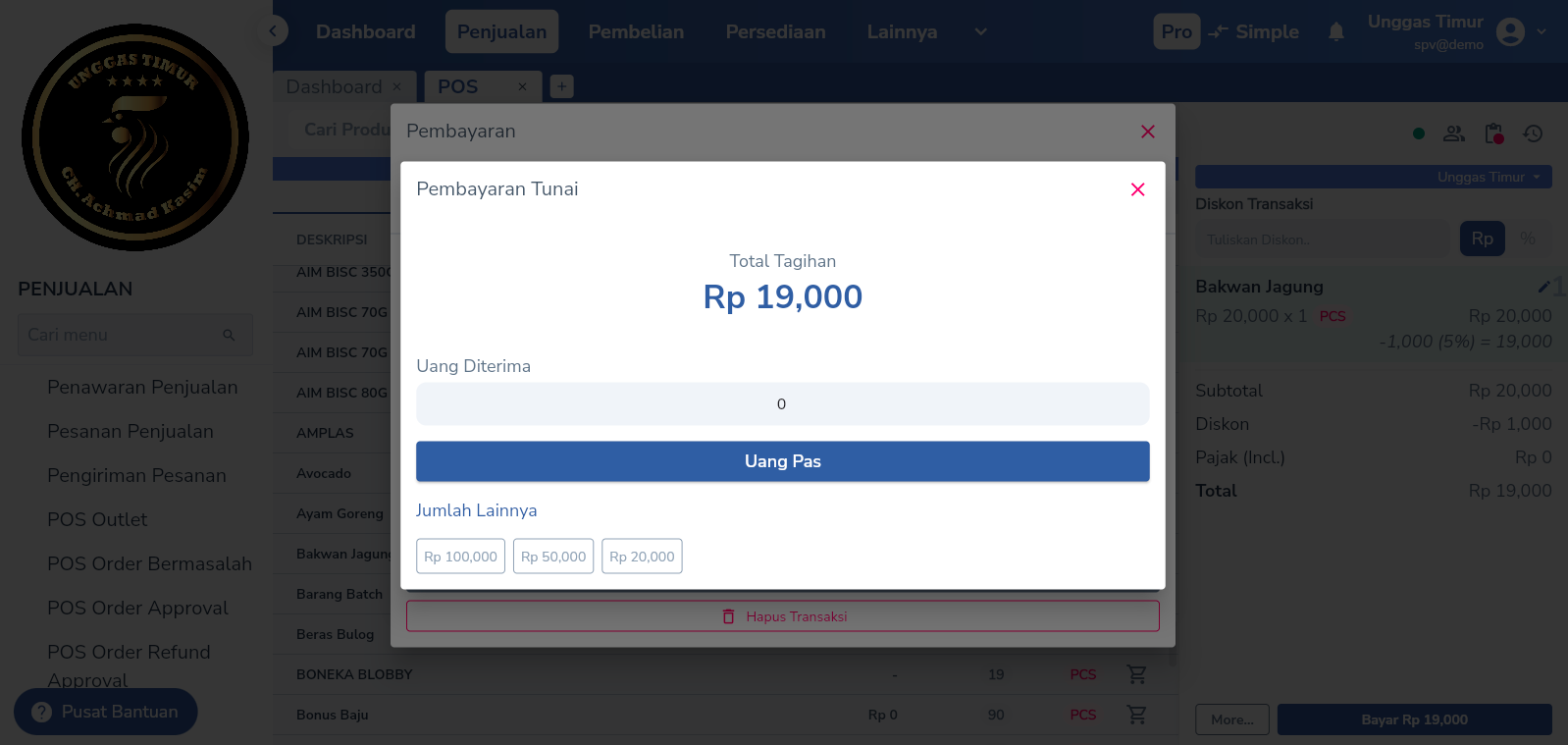
8. Setelah pembayaran selesai, maka ditampilkan modal untuk mencetak struk transaksi. Terdapat beberapa ukuran kertas struk belanja yang bisa dipilih. Jika sudah memilih, pengguna dapat menekan tombol Cetak untuk mencetak struk. Setelah tombol Cetak ditekan, akan muncul preview struk yang memiliki tombol print dan save.
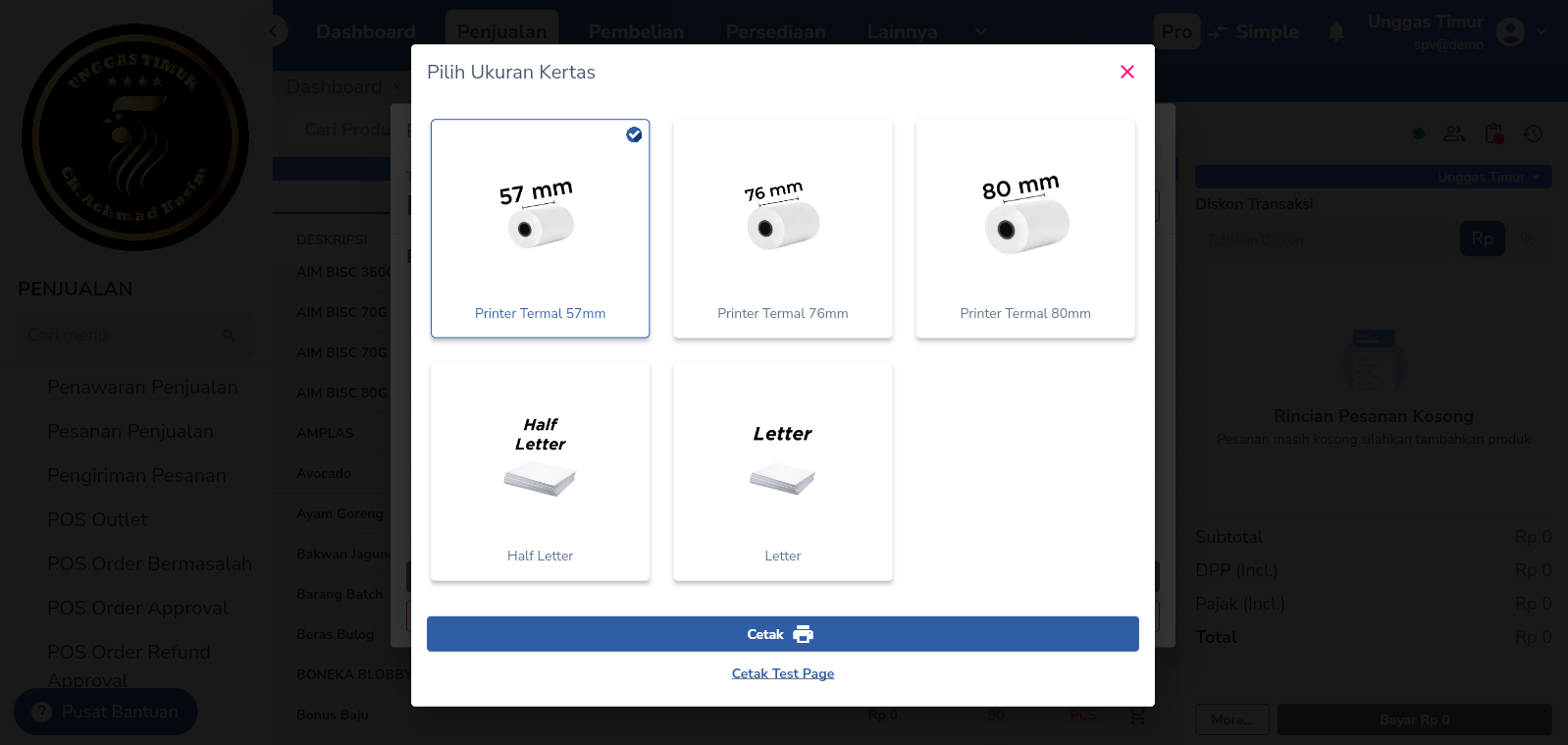
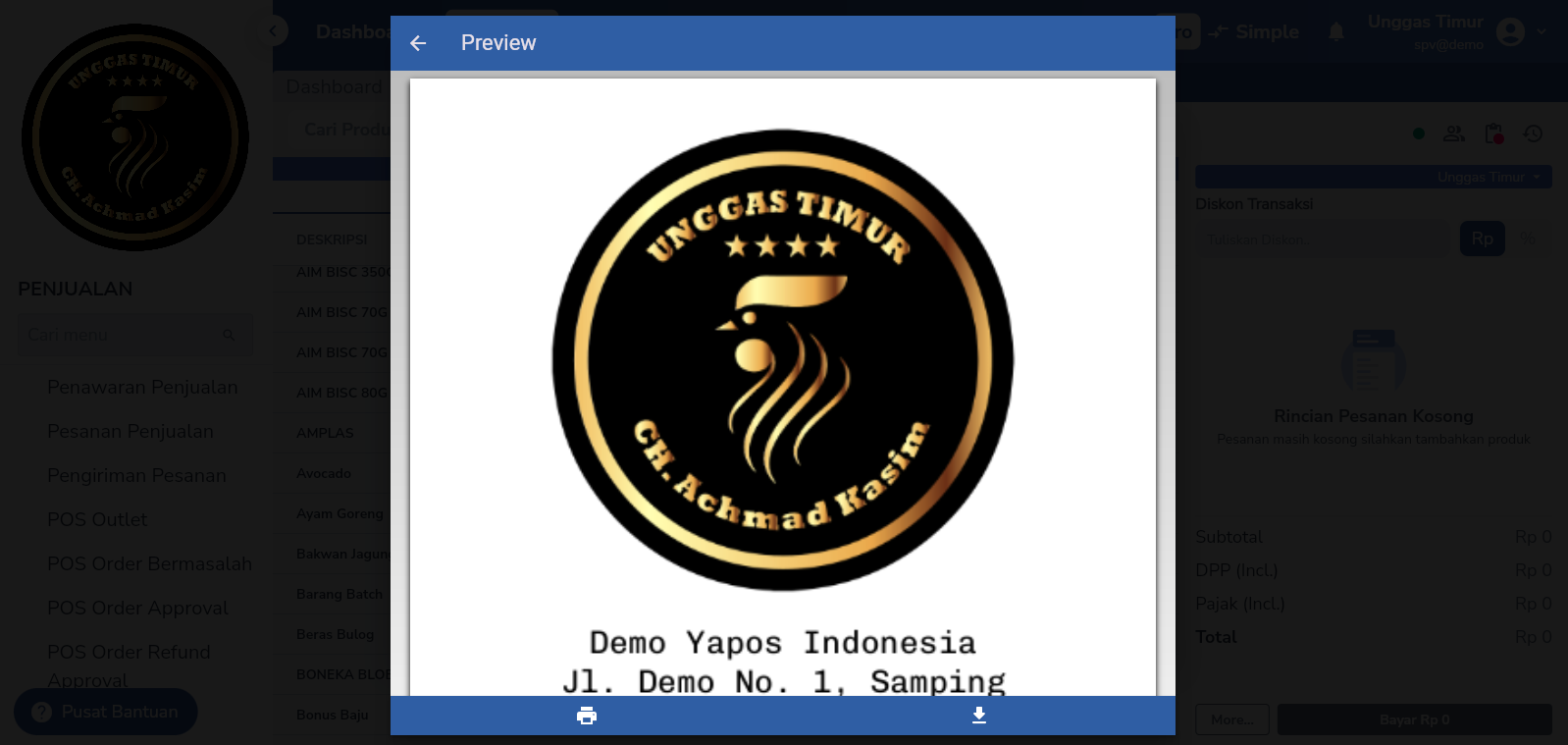
9. Setelah mencetak struk, pengguna dapat menekan tombol back untuk menutup preview struk belanja. Terdapat modal yang menampilkan pesan bahwa transaksi berhasil. Pada modal, tedapat detail pembayaran transaksi. Terdapat tombol Cetak Nota untuk mencetak struk lagi. Untuk kembali ke POS, pengguna dapat menekan tombol Transaksi Baru pada bagian bawah.
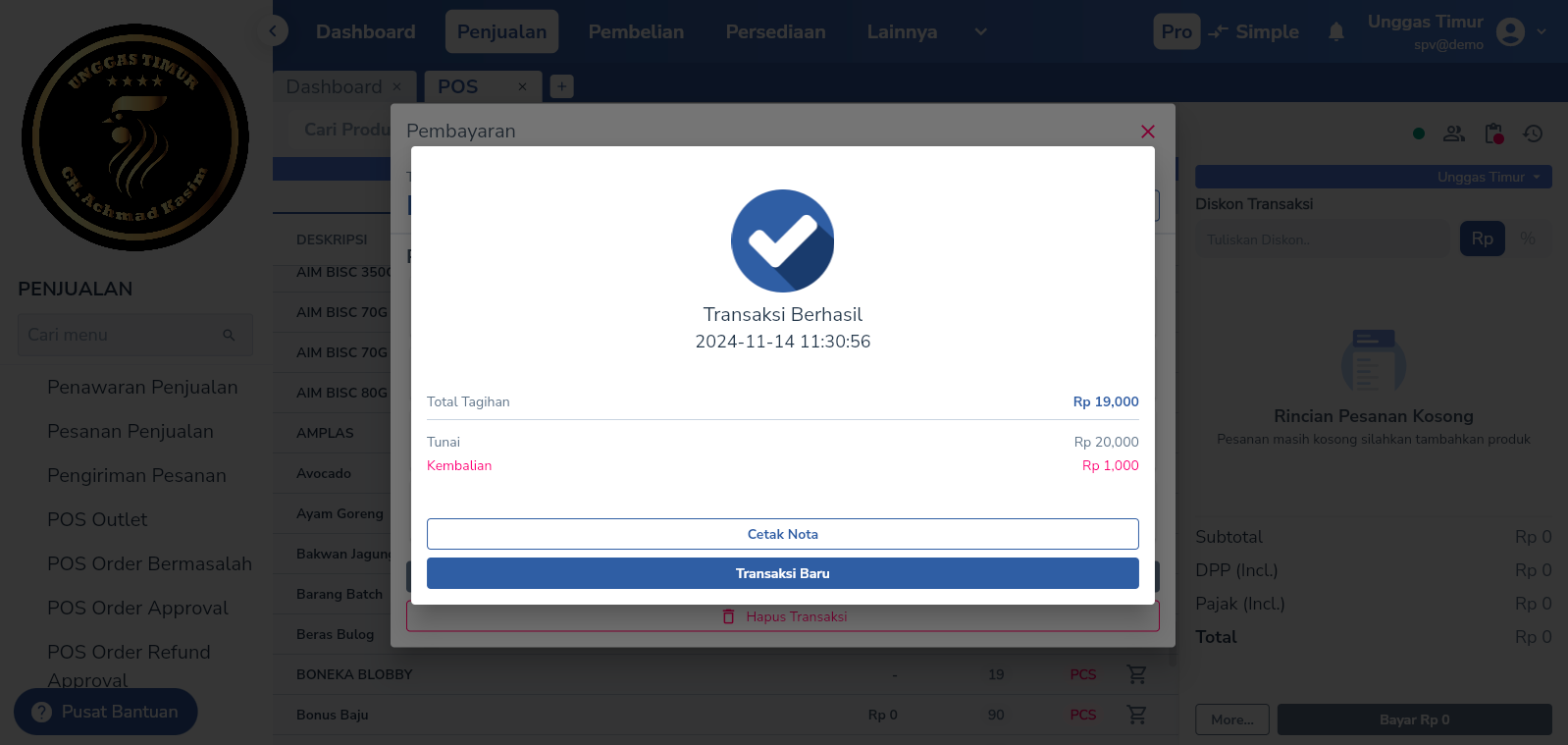
10. Untuk menutup sesi, pengguna dapat menekan tombol jam pada bagian atas rincian pesanan. Setelah pengguna menekan tombol tersebut, akan muncul tampilan riwayat penjualan. Pengguna dapat melihat daftar transaksi yang dilakukan sebelumnya. Untuk menutup sesi, tekan tombol warna biru dengan gambar keluar pada bagian kanan atas tampilan tersebut.
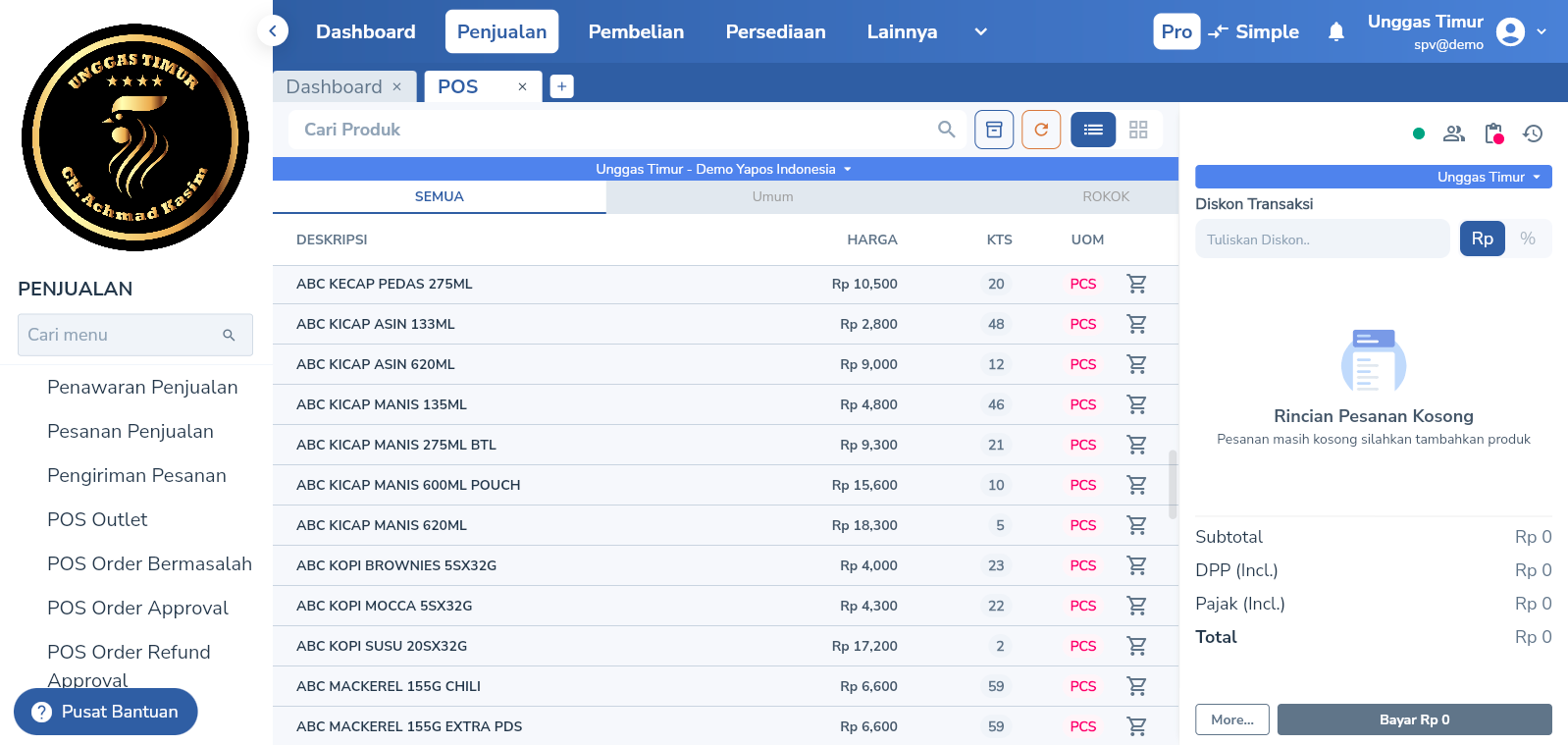
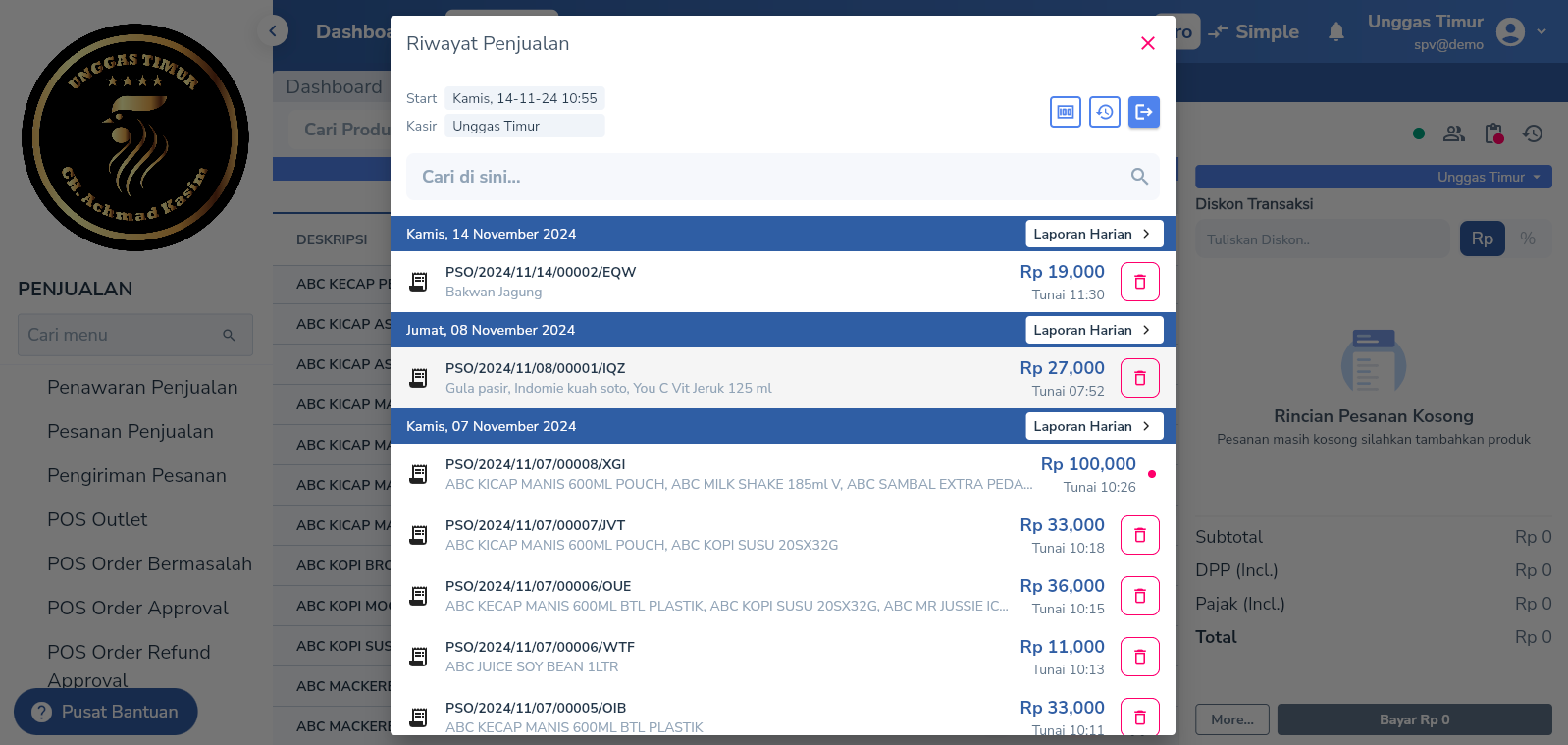
11. Setelah menekan tombol keluar, ditampilkan laporan detail sesi. Terdapat data total transaksi, total retur, total uang muka, dan total transaksi lain. Selain itu, terdapat data tanggal check in dan check out, nama pengguna, saldo awal, kas masuk, kas keluar, serta saldo akhir. Untuk keluar, pengguna perlu mengisi ulang total uang kas saat ini. Kemudian pengguna dapat menekan tombol Tutup Sesi untuk menutup sesi POS.
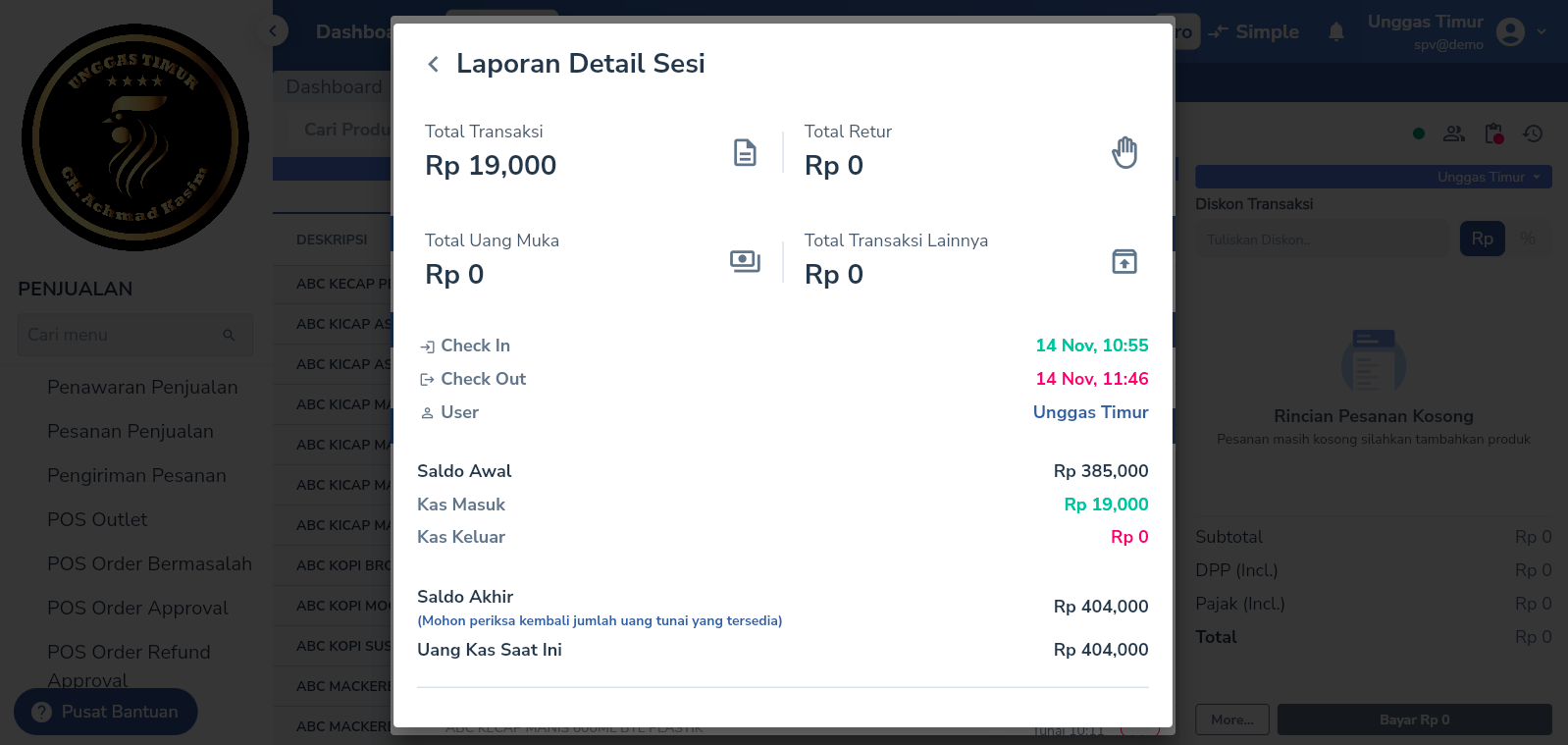
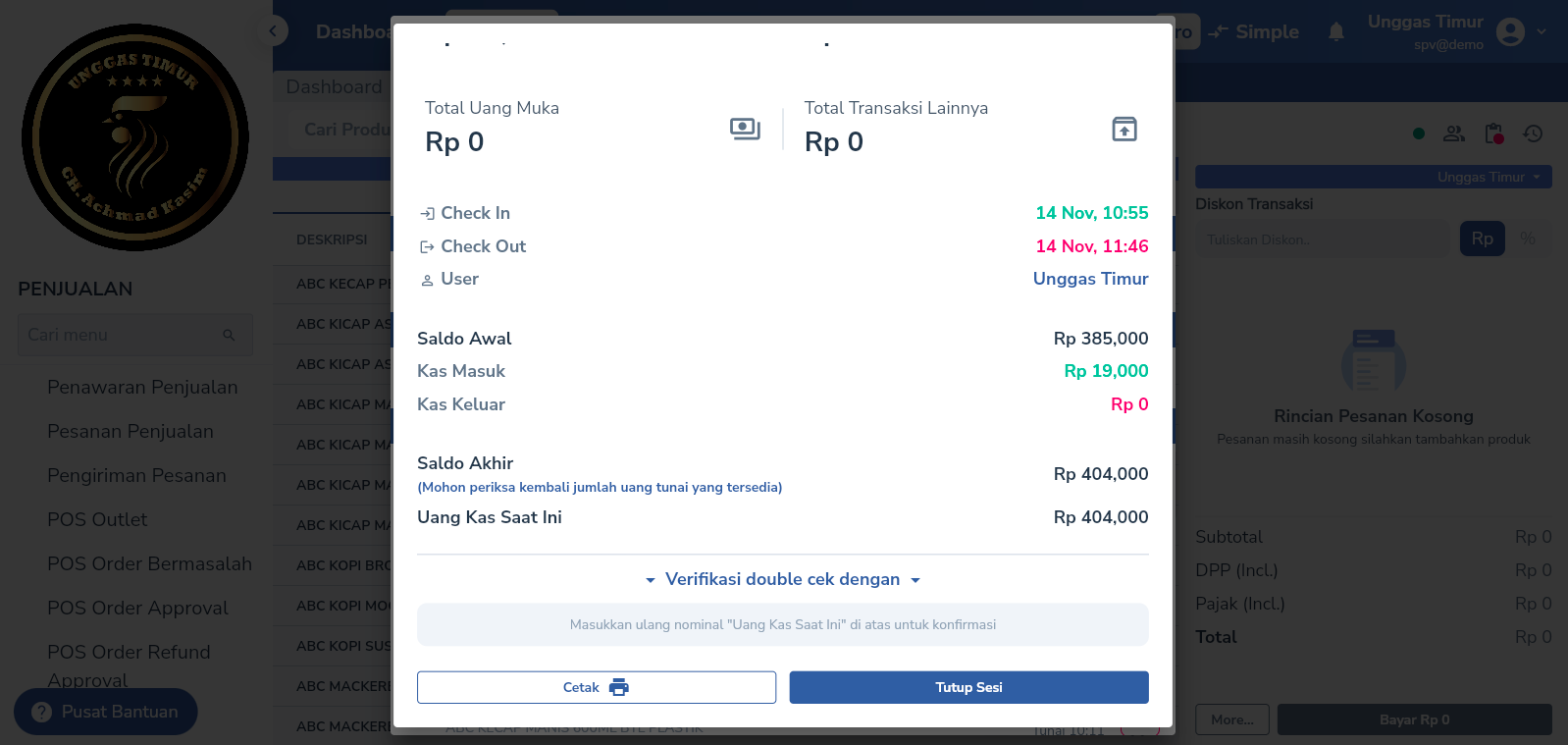
12. Setelah menekan tombol Tutup Sesi, muncul pesan sesi berakhir. Tekan tombol Yes untuk kembali ke menu outlet POS.
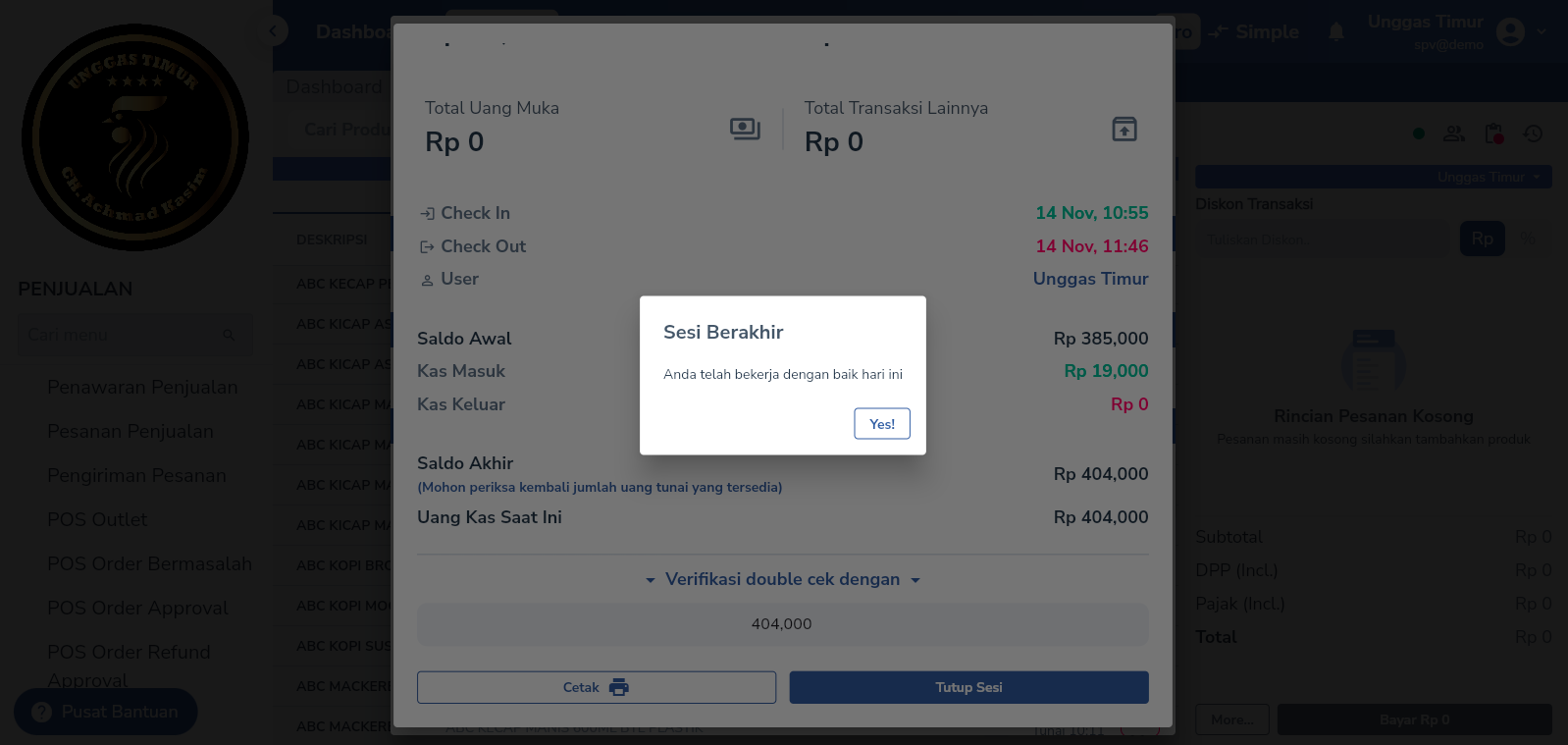
13. Sesi POS berakhir dan pengguna kembali ke detail outlet POS.